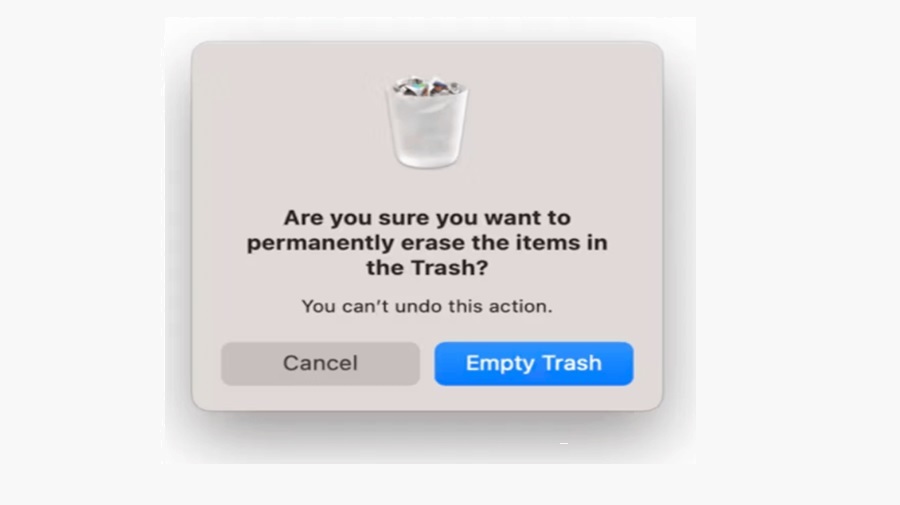Is your Mac running out of space? If you’ve had an issue with low storage, you are not the only one. Cluttered hard drives can slow down your Mac and prevent downloading of fresh apps or updates. But don’t worry! we’ve got this for you! Today in this blog, we will look at six quick and effective ways to get more storage on your Mac. So, let’s go ahead and dive into it so that we can keep your Mac running smoothly by freeing up some space.
Here’s How to Get More
Storage on Mac
These days, a MacBook comes with a minimum storage capacity of 256GB. But even light users, not to mention individuals who use their Mac for gaming or storing big media files quickly exhaust that capacity. Since upgrading your hard disk after purchasing a Mac is not possible and expanding your laptop's storage through the Apple Store comes at a cost. So what can you do in this situation? How do you free up space on Mac?
Well, that’s what we are here for. Let’s see how to manage disk space on Mac.
Method 1: Empty the Trash Bin
The first thing you should do to manage disk space on a Mac is empty the Trash Bin. Many users don’t realize that the Trash bin keeps all deleted files until they are permanently deleted which ultimately takes up the disk space. To permanently delete Trash bin items, follow the steps below:
Step 1: Locate the Bin icon in the dock. Right-click on it.
Step 2: Click on Empty Trash.
Step 3: A popup window will
appear, once again choose Empty Trash
to complete the action.
Method 2: Clear the Downloads Folder
Files often hide in the Downloads folder on your Mac. Disk images from the past, random images, useless extensions, and ZIP files that are hidden. Head over to the Finder and examine the contents of your Downloads, wasting valuable disk space.
Drag and drop anything useless into the Trash
bin. Then, empty the trash bin, as instructed above.
Method 3: Utilize Cloud Storage
With a MacBook you get only 5GB of cloud storage for free, which can be insufficient for most Mac users. If you want to buy extra cloud storage for your Mac you need to upgrade to a premium iCloud subscription. However, the only drawback of cloud storage is that it depends on the internet speed. In case, your internet speed is slow then, you will face a slow speed of uploading and downloading associated with your iCloud Storage.
You can upgrade to the iCloud+ if you want
iCloud features like keeping the original images in the cloud and storing the
smaller ‘optimized’ version of the image on your Mac. This guarantees that you
can access the pictures and download the full-sized originals whenever you
need.
Here’s how to upgrade to the iCloud+:
Step 1: Click the Apple Logo and choose System Settings.
Step 2: Click on your Apple ID.
Step 3: Choose iCloud and select Upgrade to iCloud+.
Step 4: Now select your subscription plan and then again click
on Upgare to iCloud+.
Step 5: Then enter your
credentials and follow the instructions.
Method 4: Uninstall Unused Apps
It is important to remove apps and programs whether it is an outdated app, fix faulty software, or simply free up space on your Mac. Regardless of the macOS version you're using—Sonoma, Catalina, Ventura, or Mojave the procedure for manually removing apps/programs is largely the same. Follow the steps below:
Step 1: From the Dock, open
the Finder app.
Step 2: Click on Applications.
Step 3: Select the apps or apps
you want to delete.
Step 4: Now press the Command + Delete keys together.
After this, empty the Trash Bin.
Method 5: Organize and Manage Disk Space on Mac
Did you notice that each app we installed on the Mac over the years requests a larger and larger amount of storage? Nowadays, GBs are needed for even macOS and programs. These limitations will quickly be reached if you keep movies or pictures on your Mac. As we discussed earlier, these days, a MacBook comes with a minimum storage capacity of 256GB. Which undoubtedly becomes insufficient as time goes by.
Also, as we all know after purchasing a Mac, you can’t increase the capacity of the storage space. All of this points to the issue of how to manage disk space on a Mac or how to organize your Mac. And for exactly this issue you need an organizing apps available on the Mac App Store such as Delight Disk.
This recently launched Mac app simplifies disk space analysis and cleaning. With the help of the DelightDisk, created by Systweak Software, you can examine every drive on your Mac. With the help of a visual representation of the contents occupying disk space, it makes it easier to identify and eliminate excess files.
Method 6: Use an External SSD or Hard Disk
Arguably, the most common approach for increasing the amount of storage space on a Mac is to use external HDDs. It's easy to select the right HDD for your needs because they are available in a range of pricing points and storage capacities. But even while external HDDs have become more affordable and smaller over time, these are still fragile and sluggish. Instead, purchasing an SSD is a better option; it is more expensive but faster than a hard drive and less likely to break from a fall because it has fewer moving parts.
But you will make sure your Mac has a USB-C or USB-A port. (Although the new Macs have USB-C port)
Conclusion
So, this is how you can get more storage on
your Mac. By following the above-mentioned six solutions you can efficiently
manage disk space on your Mac. The habit of maintaining the storage regularly
will keep your Mac running smoothly and fast. Again, Delight Disk is a useful
app for your Mac that can help you free up space on your Mac. Don’t forget to
check it out!