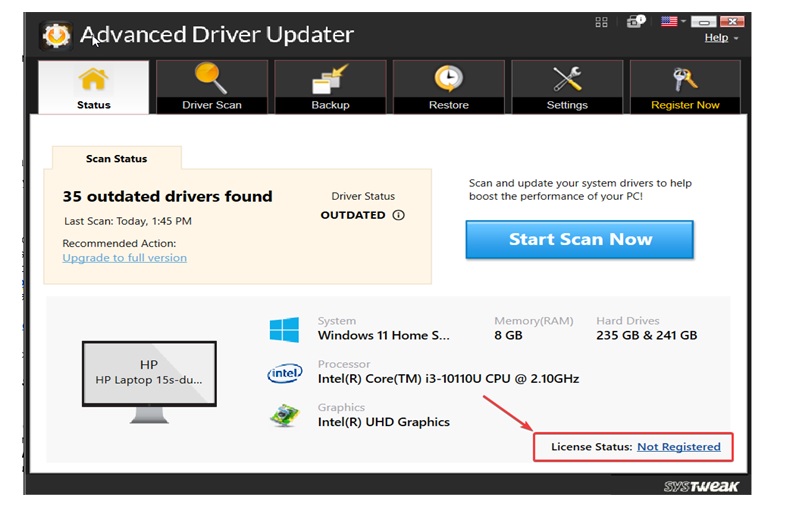Have you been able to switch your PC on but can’t see anything on your monitor’s display?
You are all set to work on various projects and power your PC on. But, this is what you run into - Despite your PC turning on and CPU running, you see no display or keyboard fails to function. Here are some of the best ways to fix the issue.
Why Does My PC Turn On, But With No Display Or Power To Keyboard
If your PC turns on but there is no display or beep on the keyboard, here are some reasons -
- The monitor or keyboard is not connected properly.
- The HDMI/ VGA or USB cables are defective.
- Issue with the monitor or keyboard.
- Issue with the Power Settings of your PC.
- Other peripherals or external devices are creating problems.
- Corrupted or outdated graphics drivers.
What To Do If After Switching On The PC You See No Display?
Solution No. 1 - Check if All Your Cables Are Connected Properly And Are Working Fine
Whether it is your monitor or keyboard, check if there are any issues with the cables. To elaborate on this, you may want to check if you have connected the monitor using the HDMI or VGA cable correctly. Or, if the keyboard’s USB cable has no defect in it.
Solution No. 2 - Check Your Monitor and Keyboard on Some Other PC
You might want to ascertain if the monitor or keyboard in question are functioning correctly. Unplug both the keyboard and monitor and plug them in on some other PC. In case they are working fine on the other PC, you can proceed with the other methods on the post, else you may have to take them to a technician for repairs.
Solution No. 3 - Remove External Devices One By One
Sometimes external devices such as webcams, secondary monitors, external devices, etc can create issues with the normal functioning of the PC. To check and fix this problem, disconnect all such devices. Next, restart your PC and connect each of the peripherals one by one.
Solution No. 4 - Restart Your Computer
Sometimes temporary glitches lead to issues. And, this could be why your PC will switch on but with no display or with a non-functioning plugged-in keyboard. A simple way you can fix the issue is by restarting your computer. Or, you can shut your computer down, wait for a few seconds, and power it on.
Solution No. 5 - Update Your Graphics Driver
If the problem of a blank screen persists on your display repeatedly, chances are there are corrupt or outdated display drivers. A workaround is to update them. To update the various drivers on your computer, you can either manually update. Or, an even faster and safer way is to use a tool like Advanced Driver Updater. Follow these steps to update drivers -
Step 1 - Download, install and run Advanced Driver Updater.
Step 2 - Register it to unlock its complete features.
Step 3 - Click on the Start Scan Now button to scan for outdated drivers. Let the scan process complete.
Step 4 - After the scan is finished, you will be able to see all outdated drivers. Since our goal here is to update only the graphics driver, first deselect all the other drivers by clicking on the Driver Details as shown in the screenshot.
Step 5 - Next, locate the outdated graphics driver. Click on the blue-colored Update option.
Once you have updated the drivers, restart your computer.
Solution No. 6 - Check Your Power Settings
This method is most likely helpful for laptop users. It can work, if you can turn on your PC and your display stays on for a while. Here, you can check your Power Settings. To do that -
Step 1 - Open Settings by pressing Windows + I.
Step 2 - Click on System.
Step 3 - Click on Power & sleep (Windows 10), or Power & battery (Windows 11).
Step 4 - Click on Screen and sleep dropdown. Check that you haven’t set anything to turn off the computer’s display prematurely.
Step 4 - Type Power Plan in the Windows search bar and click on Open from the right-hand side.
Step 5 - Click on Change advanced power settings.
Step 6 - Click on + next to Battery. Next, open the Critical battery level and ensure that you haven’t set it to something where the screen turns off after the battery hits a certain percentage. If not sure of the settings, click on Restore plan defaults.
Additionally, if your PC turns off randomly for no apparent reason, here are some ways to fix the issue.
Solution No. 7 - Check for Corrupted System Files
Often corrupted system files are the main culprit behind why things are not functioning fine on the PC. Windows provides an inbuilt method to fix corrupted system files. Here are the steps -
Step 1 - Press the Windows key and type cmd in the search.
Step 2 - Click on Run as administrator.
Step 3 - Enter the command sfc /scannow and press Enter. The scan process will take a little while.
Step 5 - Once the scan is complete, restart your computer and check if your display or keyboard is turning on or not.
Which Of The Above Solution Worked Out for You?
We hope that you are now able to turn your PC on and enjoy proper display on your monitor. If yes, which of the above solutions helped you fix the issue? Was it updating the outdated display or graphics drivers, fixing corrupted system files, checking ports, or something else? Do share your experience in the comments section below.